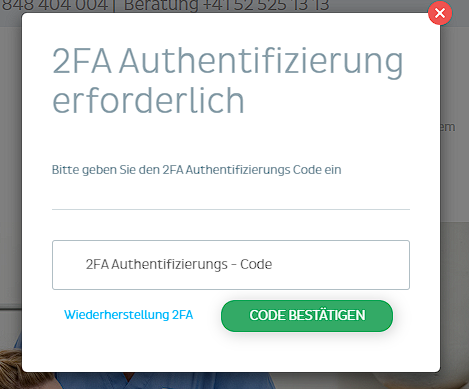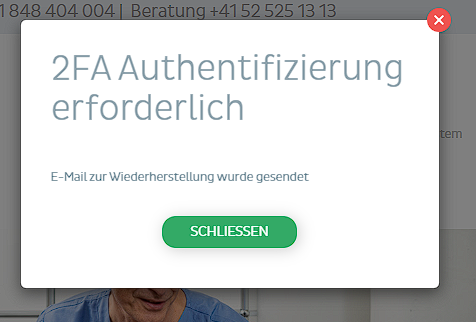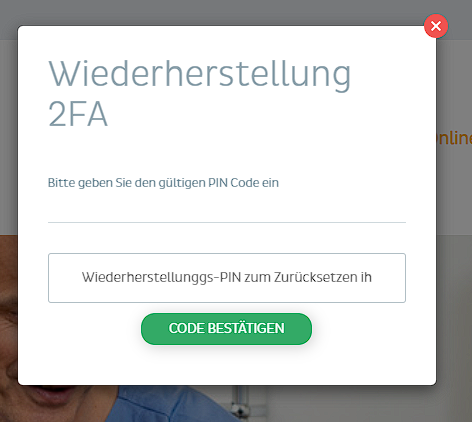Instructions pour l'authentification à 2 facteurs (MFA)
Utilisation de l'authentification 2FA (MFA) avec Medicloud MED.
Configuration (Setup)
Après avoir activé votre méthode d'authentification 2FA (MFA), vous serez
invité à configurer votre authentification 2FA (MFA) lors de votre première
connexion.
Vous utilisez ce formulaire pour configurer votre méthode de connexion
2FA (MFA). Cette étape n'est effectuée qu'une seule fois et ne sera plus
affichée lors des connexions ultérieures. À la place, vous verrez une
invitation à saisir votre code OTP.
Ainsi, après vous être connecté pour la première fois, vous verrez cette invitation:
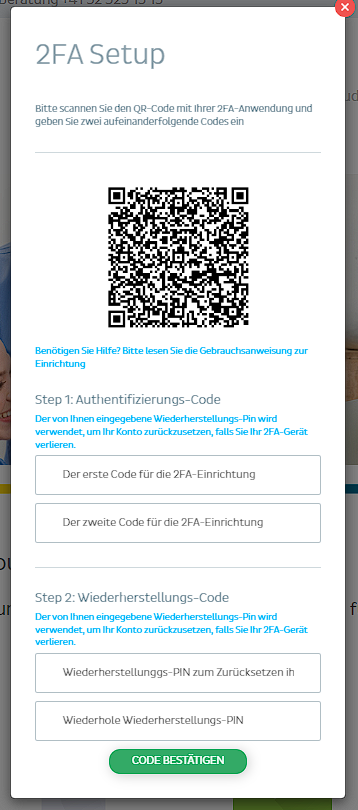
Lors de cette demande, un code QR et quelques champs de saisie, divisés
en étapes, s'affichent.
La première étape consiste à scanner le code QR.
Dans la deuxième étape, vous devez saisir les codes OTP générés par votre application d'authentification.
Enfin, dans la troisième étape, vous devez saisir les codes PIN de récupération qui seront utilisés si vous avez perdu votre appareil ou si vous n'êtes généralement pas en mesure de saisir les codes OTP.
Veuillez noter que vous devrez scanner à nouveau le code QR à chaque fois que vous verrez cette invitation.
Vous trouverez ci-dessous des instructions sur la manière de procéder:
Saisissez vos données de connexion et essayez de vous connecter à la plateforme Medicloud Med
L'invite d'installation s'affiche.
Prenez votre smartphone en main.
Si vous n'avez pas installé d'application Authenticator, nous vous recommandons l'application "Google Authenticator App" pour tous les modèles ou versions de smartphones Android ou iOS.
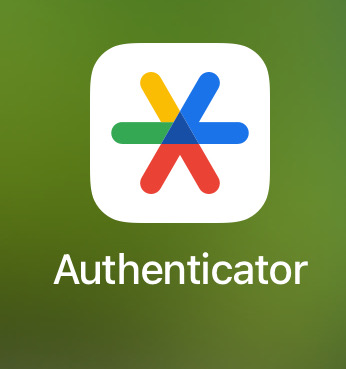
Si vous avez déjà installé une autre application Authenticator de votre choix, vous pouvez l'utiliser sans crainte. La plateforme n'est pas limitée et vous pouvez utiliser n'importe quelle autre application Authenticator en plus de celle que nous recommandons.
Ensuite, vous devez scanner le code QR qui vous est présenté avec l'application Authenticator de votre choix.
En scannant le code QR, une nouvelle entrée est générée dans votre application Authenticator.
Le nom de cette entrée est MedicloudMed: youremailaddress@domain.com, afin que vous puissiez la reconnaître facilement pour la prochaine utilisation.
L'application Authenticator génère de nouveaux codes OTP toutes les 30 secondes.
Vous devez maintenant saisir le code OTP généré dans le premier champ de saisie.
Pour l'étape suivante, vous devez attendre la prochaine génération de code OTP. Dans le pire des cas, vous devez encore attendre environ 30 secondes.
Une fois le nouveau code OTP généré, vous pouvez saisir le code OTP dans le deuxième champ de saisie.
Lorsque vous avez terminé de saisir les codes OTP, vous devez saisir les codes PIN de récupération.
-
Saisissez le code PIN de récupération dans le premier champ de saisie.
Notez: que votre code PIN de récupération ne doit pas être faible. Il doit comporter exactement 6 chiffres et ne doit pas contenir de chiffres consécutifs ou répétitifs.
Saisissez le même code PIN de récupération dans le deuxième champ de saisie.
Lorsque vous avez saisi toutes les données, vous devez les confirmer en cliquant sur le bouton "Confirmer les codes".
Si tout est en ordre lors de la phase d'installation, vous serez automatiquement connecté à notre plateforme.
Après avoir configuré avec succès votre compte avec 2FA (MFA), vous devez conserver votre entrée d'authentification en toute sécurité dans votre application Authenticator! Cela signifie que si vous avez supprimé l'entrée pour une raison quelconque ou si vous avez perdu votre appareil et que vous n'êtes pas en mesure de saisir vos codes OTP, vous devez utiliser la récupération 2FA (MFA), qui vous oblige à utiliser le code PIN de récupération que vous avez saisi pendant la phase de configuration. Si cela ne fonctionne pas pour vous, veuillez contacter l'administrateur.
Lors de votre prochaine connexion, il vous sera demandé de vérifier votre code 2FA (MFA). Veuillez suivre les instructions pour vous connecter à la zone de connexion comme indiqué ci-dessous.
Remarque importante:
Si vous rencontrez des problèmes avec l'une des étapes du guide, n'hésitez pas à demander de l'aide à l'administrateur de MedicloudMed.
Si quelque chose se passe mal pendant que vous êtes sur l'invite de configuration, vous pouvez toujours recommencer en essayant de vous connecter à nouveau à la plateforme.
Vous disposez de 15 minutes pour effectuer les réglages. Si la session se termine pour une raison quelconque ou si vous n'avez pas été en mesure de suivre toutes les étapes, vous pouvez recommencer à tout moment. Dans ce cas, vous devez suivre toutes les instructions à partir du point 1.
Résolution des problèmes:
Si des erreurs surviennent pendant la phase de configuration, cela peut être dû aux causes suivantes.
Le code QR n'est pas valide.
Veuillez noter qu'à chaque fois que vous accédez à l'invite de configuration, vous devez scanner à nouveau le code QR. Un nouveau code QR est généré à chaque fois.
Votre session a expiré.
Vous disposez de 15 minutes pour configurer votre 2FA.
Vos codes OTP n'étaient pas valides ou ont expiré.
Veuillez noter que le code OTP est composé d'exactement 6 chiffres.
La saisie du code OTP a pris plus de temps et n'est plus valide.
Le code QR n'est pas valideSteps to resolve the issue : Vous devez revenir en arrière et vous connecter à nouveau.
Ensuite, vous devez scanner à nouveau le code QR avec l'application Authenticator et suivre à nouveau toutes les étapes.
Veuillez vérifier les instructions de configuration depuis le début.
Le code PIN de récupération n'est pas valable.
Le code PIN de récupération doit comporter exactement 6 chiffres.
Le code PIN de récupération répété n'est pas identique au code PIN de récupération initialement saisi.
Étapes à suivre pour résoudre le problème:
N'utilisez pas de code PIN générique ; n'utilisez pas de numéros consécutifs.
Assurez-vous que vous répétez correctement le code PIN de récupération et qu'il est identique au premier code saisi.
Si vous continuez à rencontrer des problèmes avec la configuration 2FA (MF), n'hésitez pas à contacter l'administrateur de Medicloud Med pour obtenir de l'aide et du soutien.